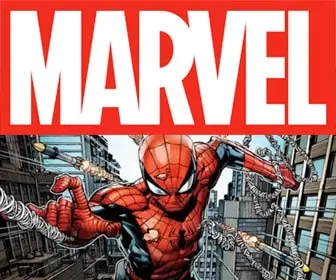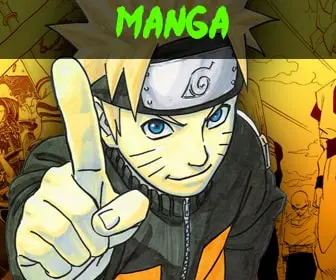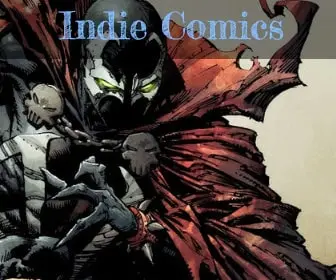How to Make Your Comic Book Art Print-Ready
For aspiring comic book artists and self-publishers, the process of creating a comic book is thrilling, yet challenging. One crucial but often overlooked step is preparing your comic book art for print. From resolution to color spaces, multiple elements need to be considered to ensure that your printed comic book looks just as stunning as your original digital artwork. In this blog post, we will delve into how you can make your comic book art print-ready.

Understanding Print Resolution
DPI vs. PPI
- DPI (Dots Per Inch): This refers to the number of dots of ink a printer will place in a one-inch line of your artwork.
- PPI (Pixels Per Inch): This refers to the resolution of your digital image. The standard for comic book printing is usually around 300 PPI.
Always set your artwork to 300 PPI for high-quality print. Lower PPI will result in pixelated or blurred images.
Color Space: RGB vs. CMYK
- RGB (Red, Green, Blue): This color space is used for digital displays.
- CMYK (Cyan, Magenta, Yellow, Black): This color space is used for printing purposes.
Always convert your digital art from RGB to CMYK because the colors that you see on your screen (RGB) do not translate precisely onto print (CMYK).
Bleeds and Safe Margins
- Bleed: This is the area that will be trimmed off. But still, draw into this area to avoid having white borders.
- Safe Margin: This is where you should keep all your essential artwork and text within to ensure they are not cut off during the printing process.
File Formats
Use TIFF, EPS, or high-quality PDF files for printing. These file types don’t compress your artwork, ensuring that the quality remains high.
Saving Files
The preferred method of file organization can vary depending on the printer or print service you are using for your project. Some printers prefer all pages in a single PDF file with pages in the correct sequence, while others might want separate files for each page. Here are some general guidelines:
Single File:
Advantages:
- Easier to manage one file rather than multiple files.
- Less room for error in collation because all pages are in a single file.
- Can be easier to apply consistent settings to all pages at once.
Disadvantages:
- File size can be quite large, which might make it difficult to send or upload.
- If one page has an issue, it might require exporting the entire file again.
Separate Files:
Advantages:
- Smaller individual file sizes are easier to transfer or upload.
- If there’s an issue or update with one page, you can resend just that page.
Disadvantages:
- More room for error when the printer is collating the pages.
- More files to manage, which could be confusing or difficult to organize.
There are several ways to combine multiple PDFs into one file, and the method you choose may depend on the tools you have available. Here are some options:
Adobe Acrobat (Paid)
- Open Adobe Acrobat (not the free Reader).
- Go to
File>Create>Combine Files into a Single PDF. - Add all the PDFs you wish to merge, and click
Combine.
Preview on macOS (Free)
- Open all PDFs you want to merge in Preview.
- Select
View>Thumbnailsto show the thumbnails of all pages. - Drag-and-drop PDF files or pages in the Thumbnails pane, in the order you want them.
- Go to
File>Export as PDF, and save the combined file.
Windows 10 Built-in Feature (Free)
- Open one PDF in Microsoft Edge.
- Click the printer icon or press
Ctrl + P. - Under the printer selection, choose ‘Save as PDF’.
- Repeat the process for each PDF you want to merge.
- Combine all the PDFs into a single PDF using a free online service or software like PDFsam.
Online Services (Free and Paid)
- Websites like Smallpdf, PDF Merge, Combine PDF offer free services to upload PDFs and then download the combined file. Note: Be cautious about uploading sensitive or private information to online services.
When in doubt, ask your printer for their preferred method and any other specifications they require. They may have templates or guides that detail exactly how they want files submitted. Also, clearly label files, especially if they are separate, to avoid any confusion.
Steps to Make Your Art Print-Ready
Step 1: Set Canvas Size and PPI
Open a new document in your preferred art program (like Adobe Photoshop or Illustrator) and set your canvas size to your chosen comic book dimensions, and set the PPI to 300.
Step 2: Color Space
Convert your artwork’s color space from RGB to CMYK.
Step 3: Layers and Texts
Keep your text and artwork in separate layers. Also, it’s better to keep your text in vector form for sharper print quality.
Step 4: Check Bleeds and Margins
Make sure that your essential elements are within the safe margins and that your artwork extends into the bleed area.
Step 5: Save Your File
Save your artwork in TIFF, EPS, or high-quality PDF formats.
Step 6: Proofing
Always print a test copy on your home printer. If possible, also request a proof from your professional printing service.
Step 7: Send to Printer
Once you’re satisfied with your proof, send the final files to your chosen printing service.
Denouement
Preparing your comic book art for print might seem daunting at first, but paying attention to these details ensures that the final printed product will look professional and true to your vision. Make sure to consult your printing service for any specific guidelines they may have, as this can save you a lot of time and resources in the long run. Happy printing!